Keputusan menonaktifkan situs padamunegeri, oleh Kementerian Pendidikan dan Kebudayaan, bila dilihat sekilas, kelihatannya sedikit merugikan RA/Madrasah (Sekolah yang berada dibawah naungan Kementerian Agama Republik Indonesia), terutama dalam pengelolaan dan Pelaporan data Pendidik dan Tenaga Kependidikan, apalagi bila dikaitkan dengan pencairan Tunjangan Fungsional maupun Tunjangan Profesional,
haruskah kembali lagi ke era catat manual ketik????. Karena itu, dengan pertimbangan yang matang, pihak Kementerian Agama menetapkan penggunaan simpatika.kemenag.go.id, sebagai lanjutan dari padamu.siap.web.id, dengan surat edarannya sbb :
haruskah kembali lagi ke era catat manual ketik????. Karena itu, dengan pertimbangan yang matang, pihak Kementerian Agama menetapkan penggunaan simpatika.kemenag.go.id, sebagai lanjutan dari padamu.siap.web.id, dengan surat edarannya sbb :
dan dengan tampilan halaman awal seperti ini
Setelah kita login dan masuk kesana.... selanjutnya semuanya masih sama persis dengan padamu.siap.web.id, jadi kesimpulannya mungkin seperti ini : " situs padamunegeri tidak tutup!, sekolah dibawah naungan kemdikbud tidak lagi menggunakan sistem tersebut!, tapi semua sekolah yang berada dibawah naungan Kemenag tetap menggunakannya. Sekaligus mengganti Sampul (sedikit tampilan halaman muka dan perubahan nama halaman muka menjadi simpatika)
Eh!!! kepanjangan ceritanya.... Judul posting ini kan "CARA UPLOAD SISIWA PADA SITUS SIMPATIKA", langkah awal masih seperti biasa pada saat masih bernama padamunegeri:
UPLOAD DATA SISWA SANGAT BERKAITAN DENGAN NASIB PARA GURU DISAAT MENCETAK S25, LANJUTANNYA UNTUK MENGAKTIFKAN GTK KEPALA MADRASAH, DAN LEBIH JAUH LAGI UNTUK MENGAKTIFKAN GTK PENGAWAS MADRASAH!!
TANPA MENGUPLOAD SISWA BARU, GURU AKAN DIANGGAP TIDAK MEMILIKI PESERTA DIDIK, DAN NANTINYA DIANGGAP MEMENUHI SYARAT UNTUK MEMPEROLEH TUNJANGAN PROFESI
- Login menggunakan akun yang sudah diberi kewenangan sebagai admin Madrasah
- Klik ikon Sekolah
- Klik Tab Siswa & Alumni, klik subtab Siswa dan klik pilihan Daftar Siswa
4. Berikutnya akan masuk halaman siswa, klik tanda panah hitam menghadap kebawah disebelah kanan atas kop data siswa untuk mengunduh data siswa yang sudah ada
5. Buka excel hasil unduhan itu, klik kolom pojok kiri atas, yang berada diatas baris 1 dan disebelah kiri kolom A, hal ini adalah untuk mem blok semua cell yang ada pada halaman excel tersebut, kemudian ubah format cell dari General ke Format Text. Ingat... padamu atau simpatika hanya menerima upload data siswa yang tertulis dalam cell dengan format Text!!!
Untuk membuat halaman edit dan persiapan input sisiwa baru, silakan klik copy juga!
6. Buat halaman excel baru, kemudian klik juga pada kotak diatas row 1 dan di sebelah kiri kolom A, lalu klik paste,
7. Setelah Sheet yang baru di paste dan sudah sama persis dengan Sheet 1, blok semua data siswa, mulai dari data siswa urutan pertama hingga data siswa urutan terakhir, lalu klik Delete Sheet Rows,
Sehingga akan terbentuk Sheet hanya berisi kop data siswa, dan semua cell dibawanya sudah dalam format Text
8. isi halaman ini dengan data siswa baru kelas satu, juga siswa pindah masuk di kelas lain (bila ada), kolom NO dan kolom KODE SISTEM dikosongkan saja, hati hati pada input tanggal lahir siswa, harus dengan urutan : yyyy-mm-dd (tahun tahun digit-bulan duadigit-tanggal dua digit)
Sampai disini input data siswa baru kelas satu dan siswa pindah masuk sudah selesai, saatnya kembali ke halaman excel Sheet1, yang tadi ditinggalkan.
9. Pada Halaman excel Sheet 1 hasil (daftar siswa hasil download), silakan hapus semua baris data siswa kelas 6, dengan cara klik salah satu kolom pada baris data siswa kelas 6, lalu klik Delete Sheet Rows
Setelah baris data siswa kelas 6 terhapus semua, tentunya membuat nomor urut menjadi tidak benar, betulkan kembali dulu nomor urut data siswa pada kolom pertama itu, kalau perlu dibuat sekalian hingga sejumlah siswa kelas satu yang sementara ini masih beraga pada Sheet baru.
10. Naikkan tingkat siswa , bisa secara manual atau dengan cara replace,
siswa tingkat 5 menjadi tingkat 6,
siswa tingkat 4 menjadi tingkat 5
siswa tingkat 3 menjadi tingkat 4,
siswa tingkat 2 menjadi tingkat 3
siswa tingkat 1 menjadi tingkat 2,
agar tidak membikin pusing,
mulai dari kelas 5 menjadi kelas 6
bila mulai dari kelas 1 menjadi kelas 2 dulu... jaminan akan pusing ditengah jalan!!!
11, Sesudah semua tingkat dinaikkan, buka kembali sheet data siswa baru yang baru dibuat tadi, blok semua data siswa, jangan ikutkan kop, klik copy,
12. paste values tepat dibawah baris siswa paling bawah pada sheet 1,
sehingga hasilnya seperti ini
13. Langkah berikutnya, hapus sheet yang dibuat untuk meng edit siswa baru,
14. Excel data siswa sudah sama kembali dengan waktu download, tapi isi data siswa sudah berubah, klik save ..... dan sudah siap di upload ke simpatika
untuk mempermudah saat mencari untuk di upload, ingat ingat!!! dimana tempat kita menyimpan file ini!!!
15. Login kembali, sama seperti langkah 1,2 dan 3. dan pada langkah keempat kita pilih tanda panah hitam yang menhadap keatas, untuk meng upload
16. Muncul popup seperti ini, klik Upload Baru
18. cari tempat dimana kita simpan excel data siswa yang dibuat tadi, klik lalu klik open
19. klik unggah, dan tunggu hingga proses upload selesai
20. Bila semua langkah diikuti dengan benar, maka tidak akan ada penolakan unggah karena dianggap ada data yang error, klik simpan
selamat! anda Berhasil upload data siswa baru!!!!
21. Setelah sekitar sehari semalam (kadang lebih) coba login admin lagi dan cek ... apakah data siswa sudah masuk???
BILA sudah ada seperti diatas, itu belum selesai.... jangan klik AJUKAN VERVAL DULU, karena nanti pada s25 hasilnya siswa masih nol
22. klik Tab Sekolah, navigasi Kelas, dan daftar kelas
23. setelah muncul halaman berikut, silakan klik tanda panah dibelakang kelas, dan pilih peserta kelas
24. Pilih kelas berapa???, sebaiknya urut mulai dari kelas terendah atau sebaliknya, DAFTAR peserta kelas masih kosong????, klik tanda + untuk memasukkan siswa ke kelas masing masing
25. Mulai memasukkan data siswa sesuai kelas masing masing, beri tanda checklist pada kotak didepan nama 5 siswa pada kolon nonkelas, lalu klik tanda panah ditengah untuk memindah data 5 siswa ke kelas tertentu yang ada pada kolom kanan,
26. Ulangi langkah itu hingga daftar siswa nonkelas nol karena semua sudah dimasukkan ke kelas dituju, klik tambahkan
27. Ulangi langkah 23 sampai 26 untuk kelas kelas lainnya, hingga semua siswa sudah masuk daftar kelas masing masing
28. Sesudah itu barrruuuu... login kepala RA/Madrasah, klik keaktifan diri, lalu klik ajukan verval, cetak, tanda tangani + stempel, berikan ke admin kabupaten untuk di verval
29. Bila s25a, sudah diverval oleh admin kabupaten, terbit s25b, dan sejak itu Kepala Madrasah sudah bisa cetak kartu GTK
Sampai disini dulu, penjelasan ini, bila ada pertanyaan silakan sampaikan melalui kolom komentar


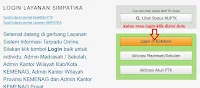
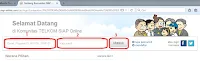


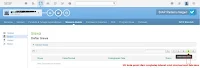
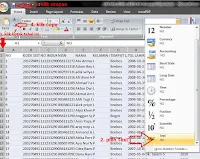
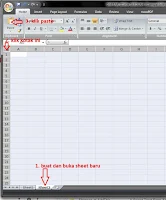
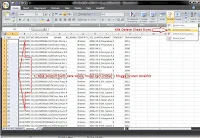



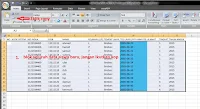

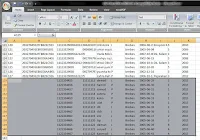
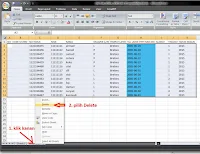
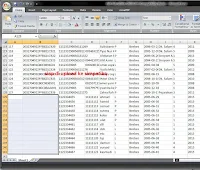

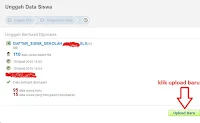
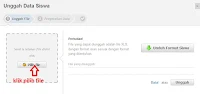
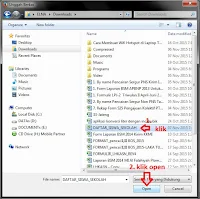
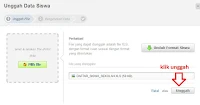
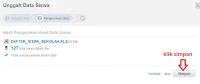

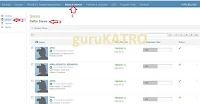
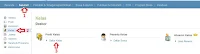
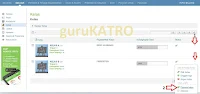

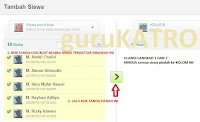
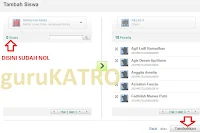
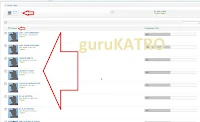
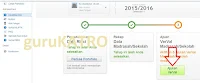
Komentar
Posting Komentar